چگونه در گوگل ایمیل رایگان (جمیل)بسازیم؟
ابتدا وارد سایت گوگل به آدرس www.google.com می شویم و بر روی گزینه Gmail (بالای صفحه) کلیک می کنیم. و در صفحه جدیدی که باز می شود روی جمله Sign up for Gmail کلیک نمایید.در نتیجه صفحه ای باز می شود که شامل فیلد هایی است که بایدبه شرح زیر پر شود:
توضیح کامل در ادامه مطلب...
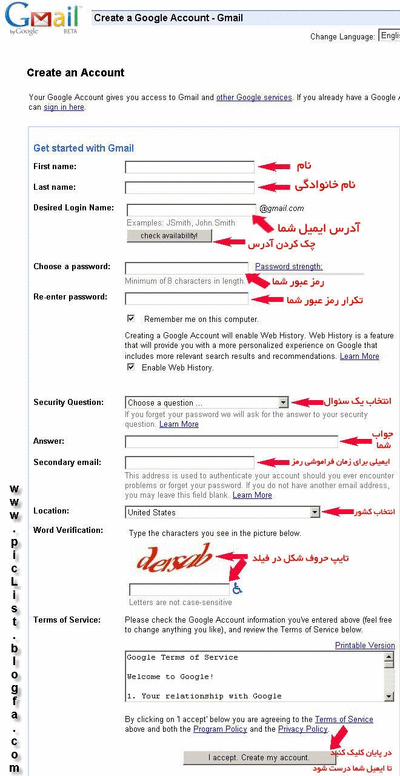
1 First Name -که در مقایل آن نام کوچک خود را می نویسید. Last Name 2 -در مقابل این کلمه نام خانوادگی خود را می نویسید. 3 Desired Login Name -در این قسمت آدرس ایمیلی که می خواهید درست کنید را بنویسید.(مثل اسم خودتان،شرکت یا علامت اختصاری) تذکر- چون احتمال دارد قبل از شما شخص دیگری این آدرس را ثبت کرده باشد.لذا پس از وارد کردن آدرس در این فیلد بر روی دگمه ای که در زیر آن قرار دارد کلیک کنید تا مشخص شود.اگر قبلآ این آدرس گرفته شده باشد پیامی به رنگ قرمز به شرح زیر برای شما نشان داده می شود ****is not available but the following username are: و در زیر آن چند آدرس به شما پیشنهاد کرده که شما یا یکی از آن ها را انتخاب می کنید و یا آدرس دیگری تایپ می کنید تا مورد قبول واقع شود. در صورت تایید شدن ، با رنگ آبی این جمله نشان داده می شود. is available *** (در این نوشته ستاره ها بجای اسم انتخابی شماست). 4 Choose a password -رمز عبور خود را وارد می کنید.هر چه که دوست دارید شامل(حروف،عدد،یک نقطه و آندرلاین) کمتر از هشت کاراکتر نباشد. 5 Re-enter password -رمز عبور خود را مجددآ وارد کنید. ? Security Question -یکی از سئوالات این قسمت را انتخاب کنید. مهم نیست کدام سئوال را انتخاب می کنید و چه جوابی می دهید هر چه می خواهد باشد . مثلآ یک سئوال را انتخاب کنید و سه حرف از روی صفحه کلید را در فیلد بعدی تایپ کنید. این قسمت برای زمانی که شما رمز عبور خود را فراموش کرده اید بکار می آید . البته در صورتی که حروفی را که تایپ می کنید بخاطر داشته باشید. 6 Answer -جواب سئوال فوق را که انتخاب کرده اید در اینجا می نویسید که توضیح داده شد. 7 Secondary email -در این قسمت یک ایمیل از دوستانتان وارد می کنید. برای زمانی که شما رمز عبور خود را فراموش کرده اید بکار می آید. در صورتی که ایمیلی ندارید یا نمی خواهید ایمیل بنویسید اشکالی ندارد و می توانید جای آن را خالی بگذارید. 8 Location -کشور خودتان را انتخاب کنید. Word Verification-9 -حروفی را که در شکل می بینید در فیلد پایین آن تایپ کنید. این کار به منظور امنیت و جلوگیری از جعل می باشد. حروف بزرگ و کوچک را رعایت کنید. 10 I accept. Create my account -و سر انجام پس از پر کردن فیلد ها (خانه های فوق) این دگمه را کلیک نمایید. پس از کلیک کردن این دگمه اگر اشتباهی در فرم پر کرده وجود داشته باشد فرم دوباره به شما بر می گردد که آن را تصحیح می کنید. و دو باره ارسال می کنید. پس از پر کردن فرم فوق و زدن دگمه ذکر شده، شما به صفحه ای هدایت می شوید که در بالای آن، این جمله نوشته شده است. وقتی وارد صندوق خود شدید در سمت چپ صفحه، کلمه (1)Inbox را مشاهده می کنید که عدد یک داخل پرانتز نشان دهنده این است که شما یک ایمیل یا در حقیقت یک نامه در صندوق خود دارید. و این ایمیل اولین ایمیل شماست که از طرف گوگل برای شما ارسال شده و توضیحاتی در باره جی میل داده شده است. همیشه تعداد نامه هایی که برای شما می رسد بین پرانتز نوشته شده است. و اینک گزینه های مهم دیگری را که در صندوق پست الکترونیکی وجود دارد بر رسی می کنیم. Starred-11 -با کلیک روی ستاره کنار ایمیل ها می توانید آن ها را در این پوشه ذخیره کنید. 12 Sent Mail -نامه های ارسال شده در این پوشه قرار می گیرد. 13 Draft -نامه ای می نویسید ولی در آن زمان از ارسال آن منصرف می شوید . این نامه را می توانید در Draft ذخیره کنید. 14 All Mail -تمام ایمیل های شما را نشان می دهد. 15 Spam -گوگل بطور خودکار نامه های تبلیغاتی و هرز نامه ها را در این پوشه ذخیره می کند.این ایمیل ها پس از سی روز پاک می شود. Trash16 -نامه هایی را که خوانده و Delete می کنید به مدت سی روز در این پوشه می ماند . که در صورت لزوم می توانید باز خوانی کنید. 17 Contacts -آدرس ایمیل دوستان خود را می توانید در این پوشه ذخیره کرده و هنگام ارسال نامه، آدرس ها را فراخوانی کنید. 18 Sign Out -هنگامی که با صندوق پستی خود کاری ندارید و می خواهید خارج شوید این گزینه را کلیک کنید. 19 Compose Mail -با کلیک کردن این گزینه صفحه ای باز می شود که برای ارسال نامه جدید می باشد و دارای قسمت هایی به شرح زیر است. To20 آدرس کامل ایمیل شخص گیرنده در این قسمت نوشته می شود. 21 Subject موضوع نامه تان را بنویسید. 22 Cc مخفف Carbon Copy رونوشتی از نامه برای کسانی که آدرس آن ها در اینجا تایپ شود ارسال می شود . در این حالت اولین شخص دریافت کننده نامه متوجه می گردد که این ایمیل برای چه اشخاص دیگری نیز ارسال شده است. 23 Bcc مخفف Blank Carbon Copy رونوشت برای کسانی که آدرس آن ها در اینجا تایپ می شود. ارسال می کند ولی شخص اول متوجه ارسال نامه برای اشخاص دیگر نمی شود. 24 Body متن نامه را در این قسمت تایپ کنید. 25 Send با کلیک این کلمه نامه ارسال می شود.پس از ارسال شدن نامه، در بالای صفحه جمله نامه شما ارسال شد ظاهر می شود. 26 Forward -در صورتی که تمایل به ارسال یکی از ایمیل های دریافتی را برای شخص یا اشخاص دیگری داشته باشیم از این گزینه استفاده می کنیم. روی آن کلیک می کنیم در نتیجه صفحه ی ارسال نامه باز می شود و می بینیم که در قسمت موضوع نامه کلمه FWD قبل از موضوع قرار دارد که البته قابل ویرایش است. 27 Reply -در صورت تمایل به پاسخ یک ایمیل ، یکی از آسان ترین راه ها Reply کردن ایمیل است. روش کار چنین است که پس از خواندن نامه این گزینه را کلیک می کنیم در نتیجه صفحه ی ارسال نامه باز می شود و آدرس شخص فرستنده نامه قبلی به عنوان آدرس شخص گیرنده منظور شده است. و حروف Re قبل از موضوع نامه قرار دارد . همچنین متن نامه شخص قبل در قسمت Body دیده می شود . بنابراین امکان ارسال جواب نامه همراه با متن نامه قبلی شخص فرستنده وجود دارد. 28 Attach Files -برای ضمیمه کردن یک یا چند فایل مثل عکس به ایمیل به کار می رود. با کلیک کردن این گزینه فایل های داخل کامپیوتر خود را می توانید ببینید و فایل مورد نظر خود را انتخاب نموده و Open می کنید. کمی صبر کنید و بعد دگمه Send را بزنید تا نامه شما به همراه عکس ارسال شود.برای ضمیمه کردن فایل های دیگر قبل از زدن Send وقتی که فایل اول را ضمیمه کردید در همان محل کلمه Attach File اسم فایلی که ضمیمه کرده اید را نشان داده و در زیر آن نوشته Attach another file یعنی ضمیمه کردن فایل های دیگر . که برای این کار مثل روش ضمیمه قبلی عمل می کنید. پس از ارسال شدن نامه جمله ی Your message has been sent در بالای صفحه ظاهر می شود مراجعه به صندوق پستی و چک کردن و خواندن نامه های خود. ابتدا به سایت گوگل رفته و روی Gmail کلیک کنید. پس از آن آدرس ایمیل خود و رمز عبور خود را وارد نموده و Sign in را کلیک کنید تا به صندوق پستی خود بروید وقتی وارد صندوق می شوید موضوع و خلاصه ای از نامه نشان داده شده که روی آن کلیک می کنید و نامه را بطور کامل می بینید برای دیدن فایل های ضمیمه شده نیز باید روی View - Download کلیک کنید.(برای دیدن View و برای دانلود آن Download را کلیک کنید.) روش ارسال نامه. پس از مراجعه به صندوق پستی گزینه Compose Mail را کلیک نمایید. بقیه مراحل را قبلآ در قسمت Compose Mail توضیح دادیم. روش حذف نامه ها. در کنار هریک از ایمیل های شما یک چک باکس وجود دارد . ایمیل مورد نظر را انتخاب می کنید و تیک آن را می زنید و بر روی کلمه Delete بالای صفحه کلیک می کنید. برگرفته ازوبلاگ:صدانما
I"m ready- show me my account اگر بر روی این جمله کلیک کنید به صندوق پستی که ایجاد کرده اید می روید.اگر به عللی به این صفحه هدایت نشدید. مهم نیست ایمیل شما درست شده است . این پنجره را ببندید و صفحه اول گوگل را باز کنید و به صندوق خود که در ادامه روش آن را توضیح می دهیم بروید.
 •
•

